Before I can begin screen printing, I have to figure out how to do a four colour separation of my image. I realised that I could probably get a tutorial from somebody in university, however I decided I would try to figure it out myself by using some online tutorials. I found this video here of an amateaur and how he figured it out. I found this video incredibly helpful. I began by opening up the image that needed separating. I knew that I didn't need to convert the title of the book or the rest of the double page spread to halftone, as they are all just block colours.
I then watched the steps in the video found HERE. I took down some notes on how to do the process and these are below, with some print screens of the process. I thought this would be useful to refer to in the future if the screen printing goes successfully and I decide to use it on another project.
1. If the file is an RGB image, convert it to CMYK.
2. Go to the drop down menu on the channels tab and click 'split channels'. It will then create 4 new documents, each being a different CMYK colour.
3. You then have to convert the images into halftone. To do this, start with the black image. Go to image > mode > bitmap. The output is the resolution of the image already, so you don't have to mess with that. It should realistically be 300. Click 'OK'. Change the frequency to 55 and the angle to 45 and make sure that the shape is set to 'round'. Go to image > mode > greyscale. The black layer will now be complete.
4. Now select your yellow layer. Go to image > mode > bitmap. Keep the resolution the same, just like last time. Keep the frequency the same so that when you screen print they all line up properly. Now change the angle to 0, as it is the lightest colour. Go to image > mode > greyscale. This layer is now complete.
6. Now select your cyan layer. Go to image > mode > bitmap. Keep the resolution and frequency the same. Change the angle to 15. Go to image > mode > greyscale. All these layers are now separated and you are ready to screen print.
7. It is very important to screen print the image layers in the correct order. It should go from lightest to darkest, meaning you have to start with yellow, then magenta, then cyan and finally black.
You can preview what your image will look like once screen printed by following the following steps. Get rid of the white on all of your layers by using the magic wand tool and making sure that the contiguous box is unticked. Copy and paste all of the layers into one document (make sure you name all the layers as you do this as it could get quite confusing).
Then go to each layer and click 'fx' and then colour overlay. Click the colour square and click colour libraries. Find the CMYK library (scroll to the top and then click the down arrow three times). Then click OK. Do this for each layer for the right colour.
This is what the cyan layer will look like.
This is what the magenta layer will look like.
This is what the yellow layer will look like.
Obviously the black layer is already black so you won't have to play around with that. They put the layers in order. Put them black at the top, below that cyan, below that magenta and below that yellow. This is an idea of what it will look like.
To get an idea of what it will look like once it has been printed, change all of the layer styles to 'multiply' which will simulate what the inks will look like when they blend together.
I am now going to go to screen printing and get to work on the double page spread. I will only need to add the title to the black layer as that's the only colour used other than the image.

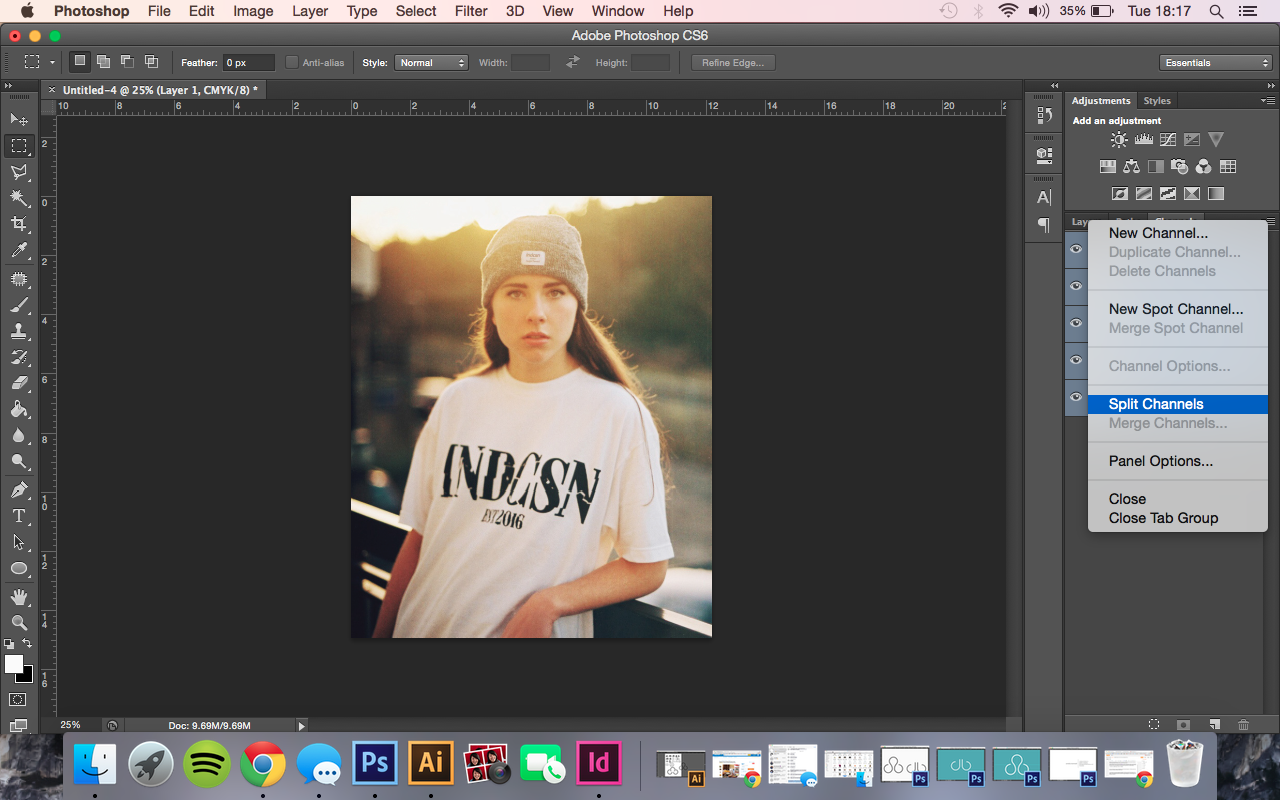
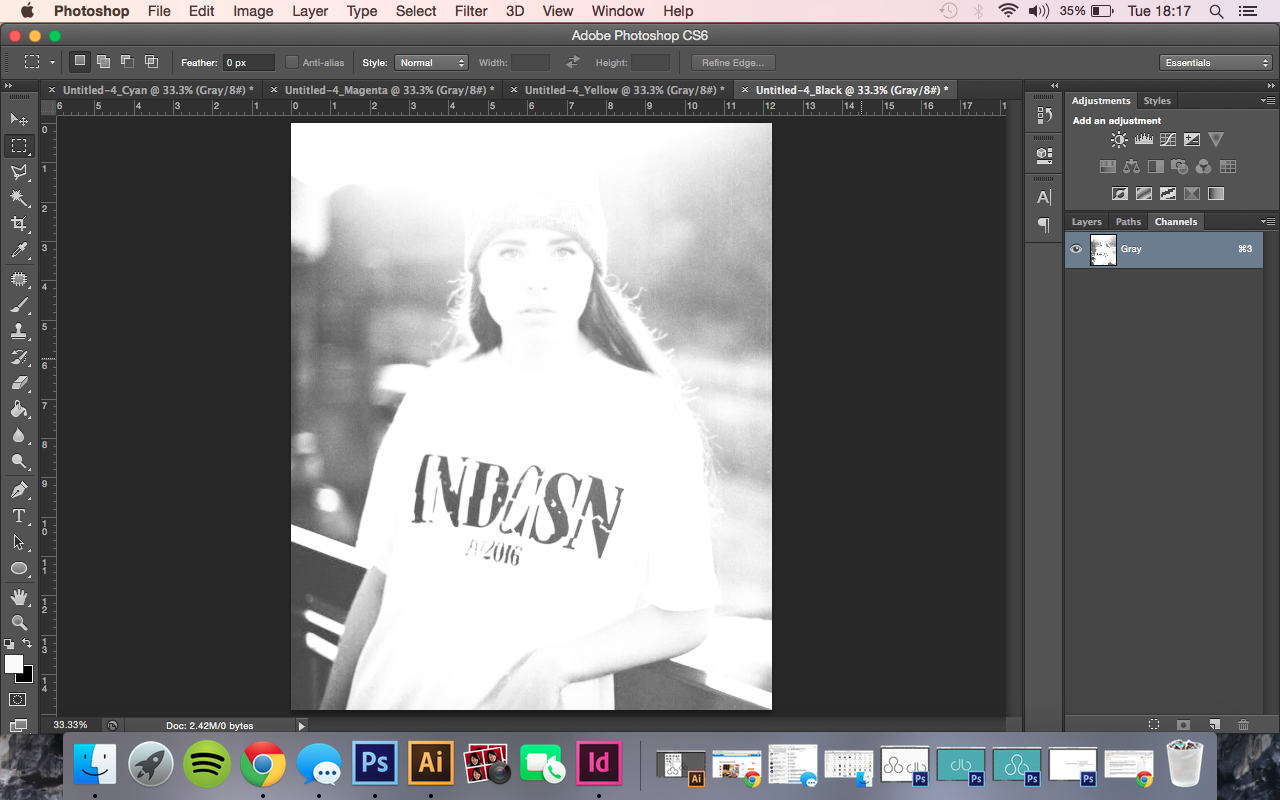
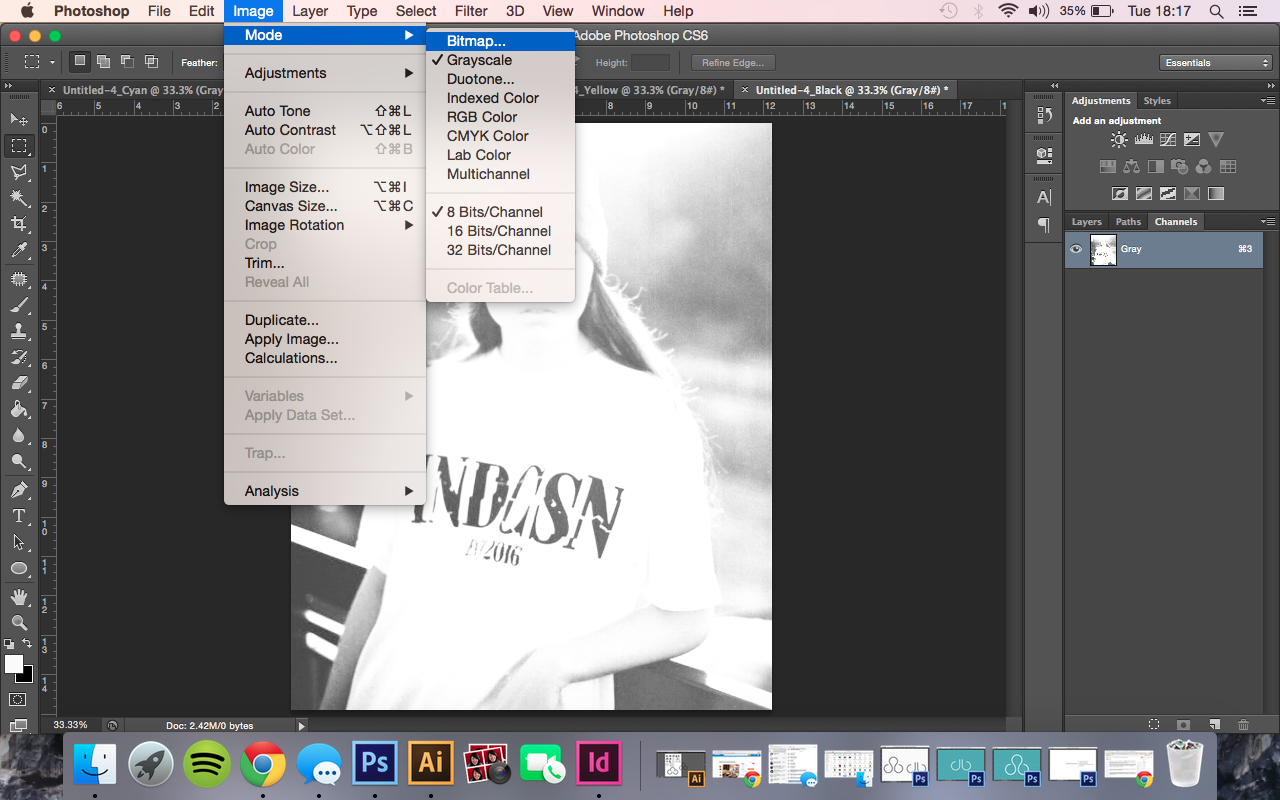


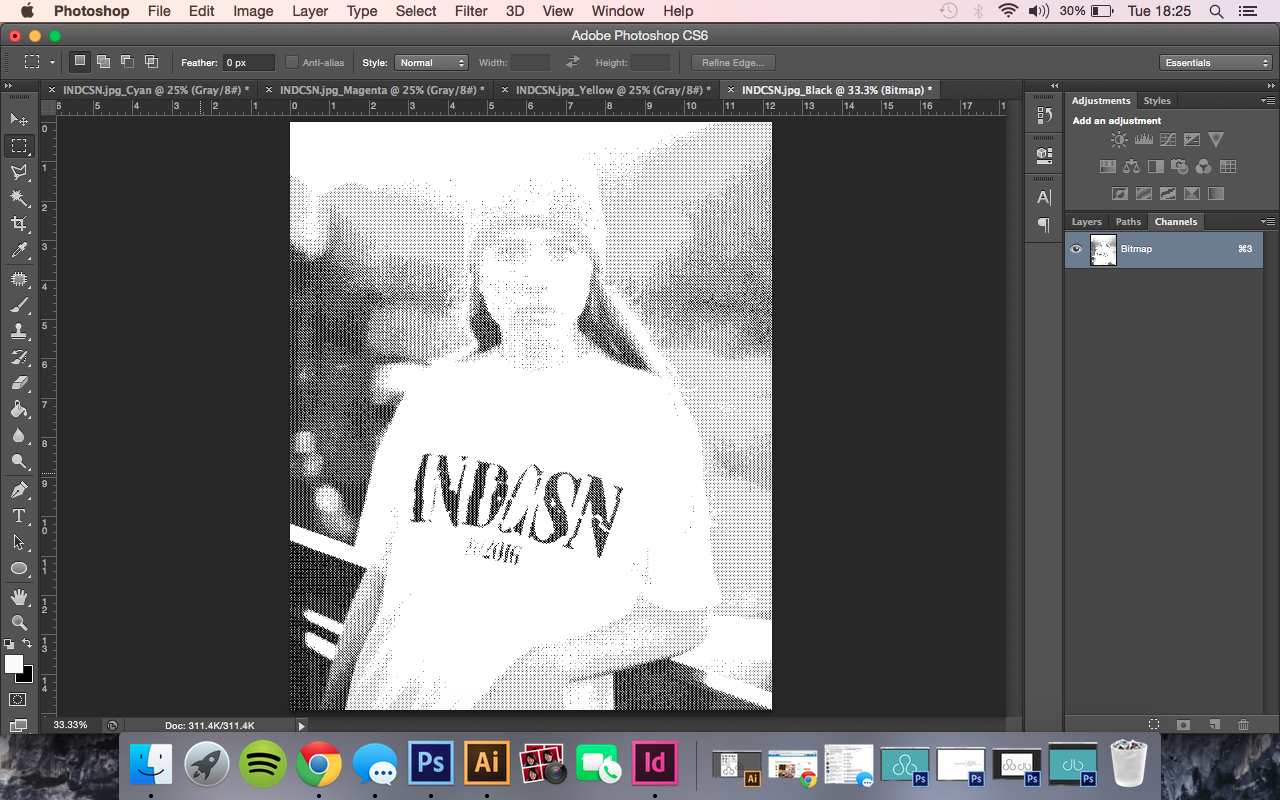
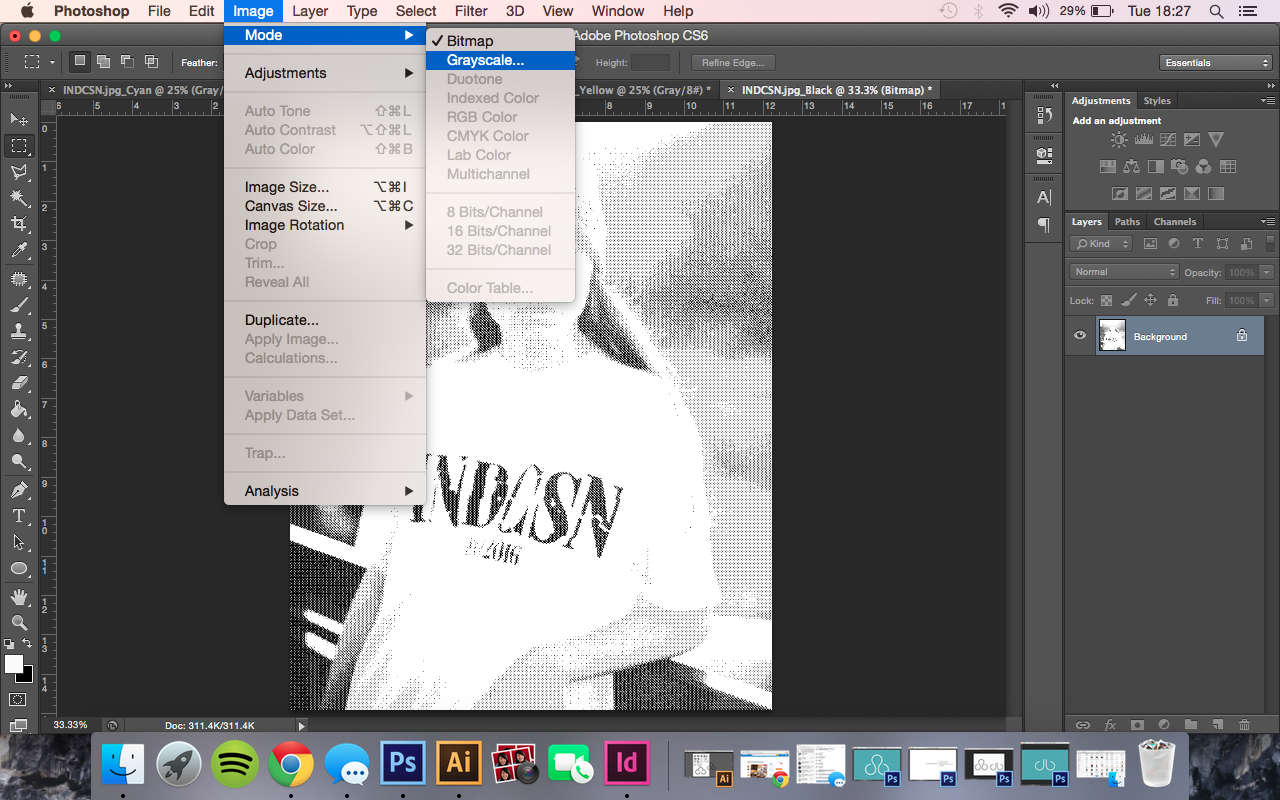


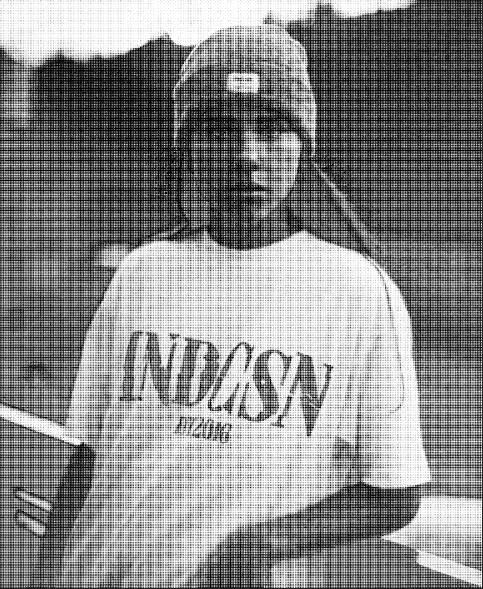
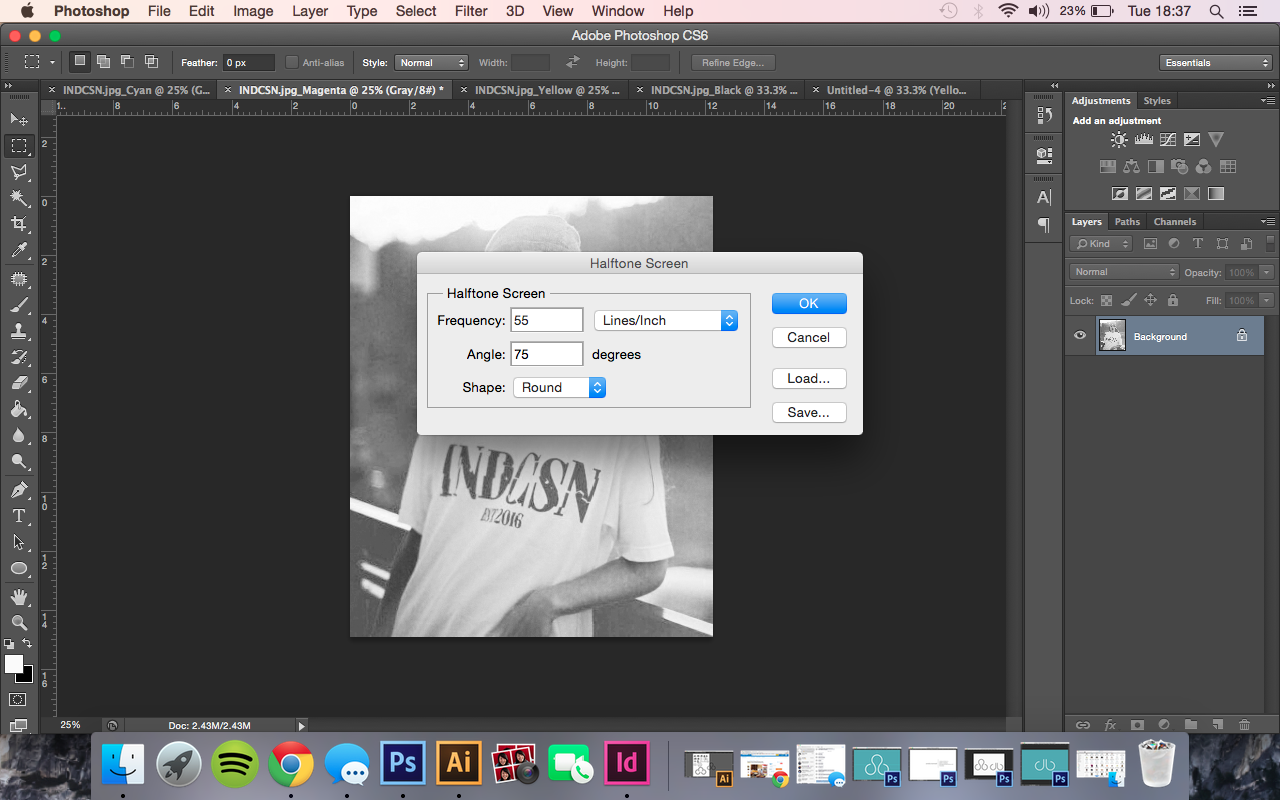

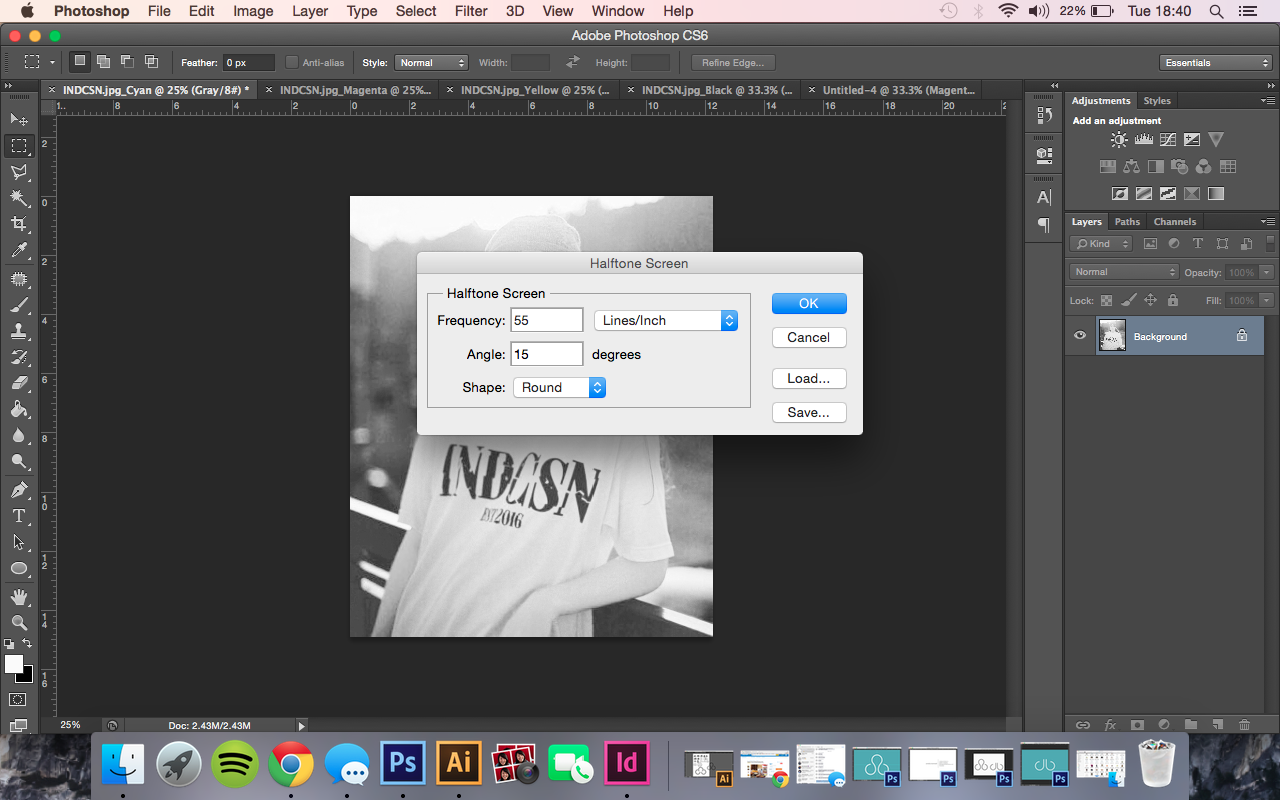
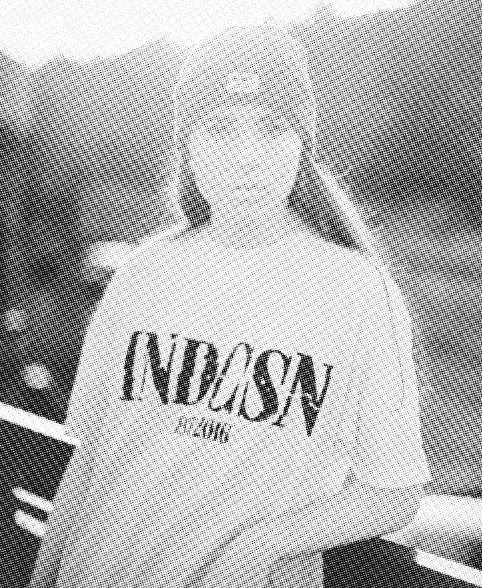

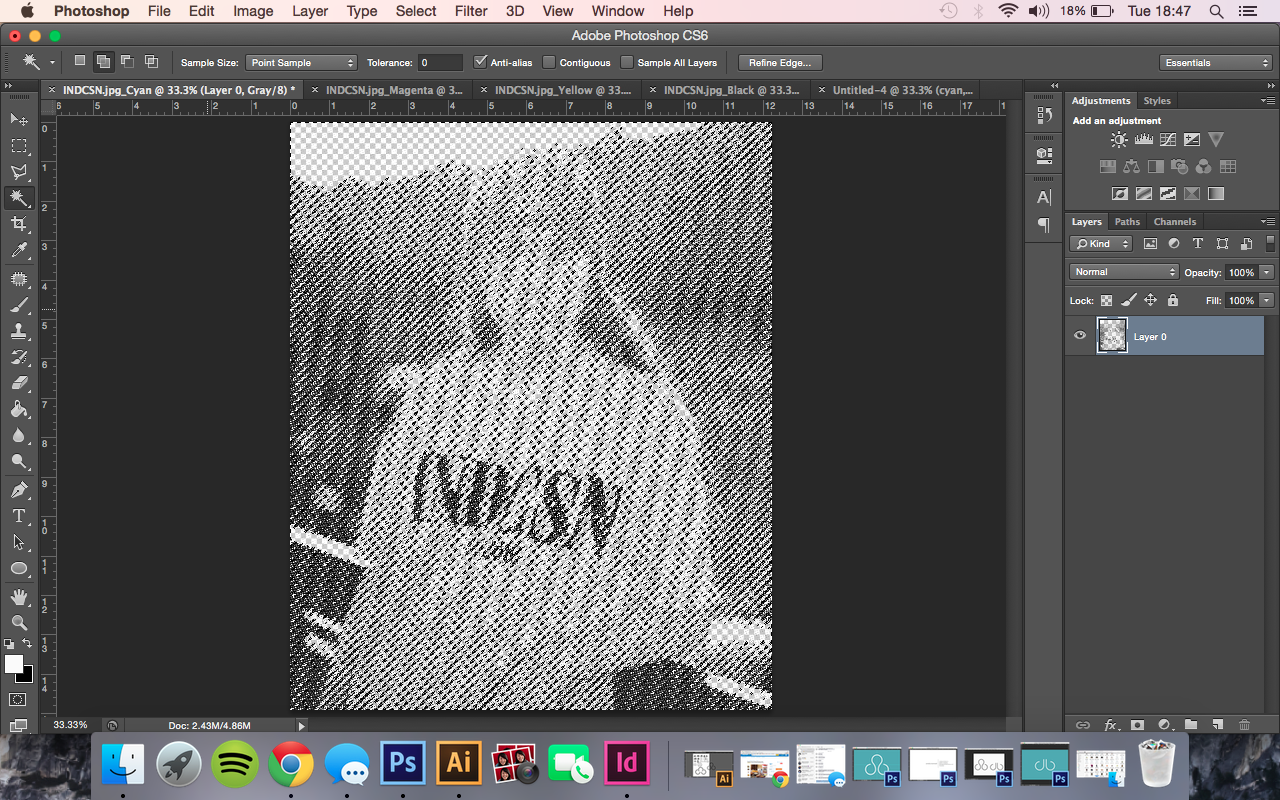
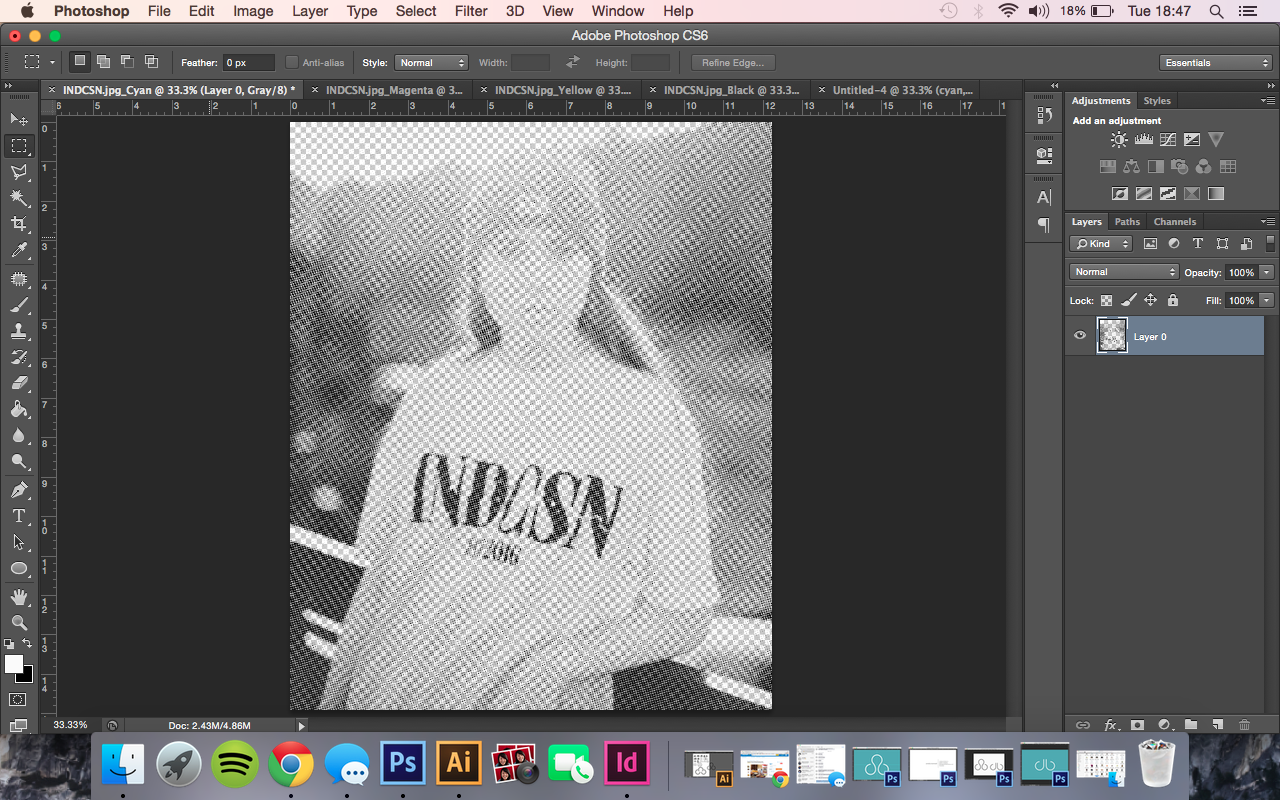
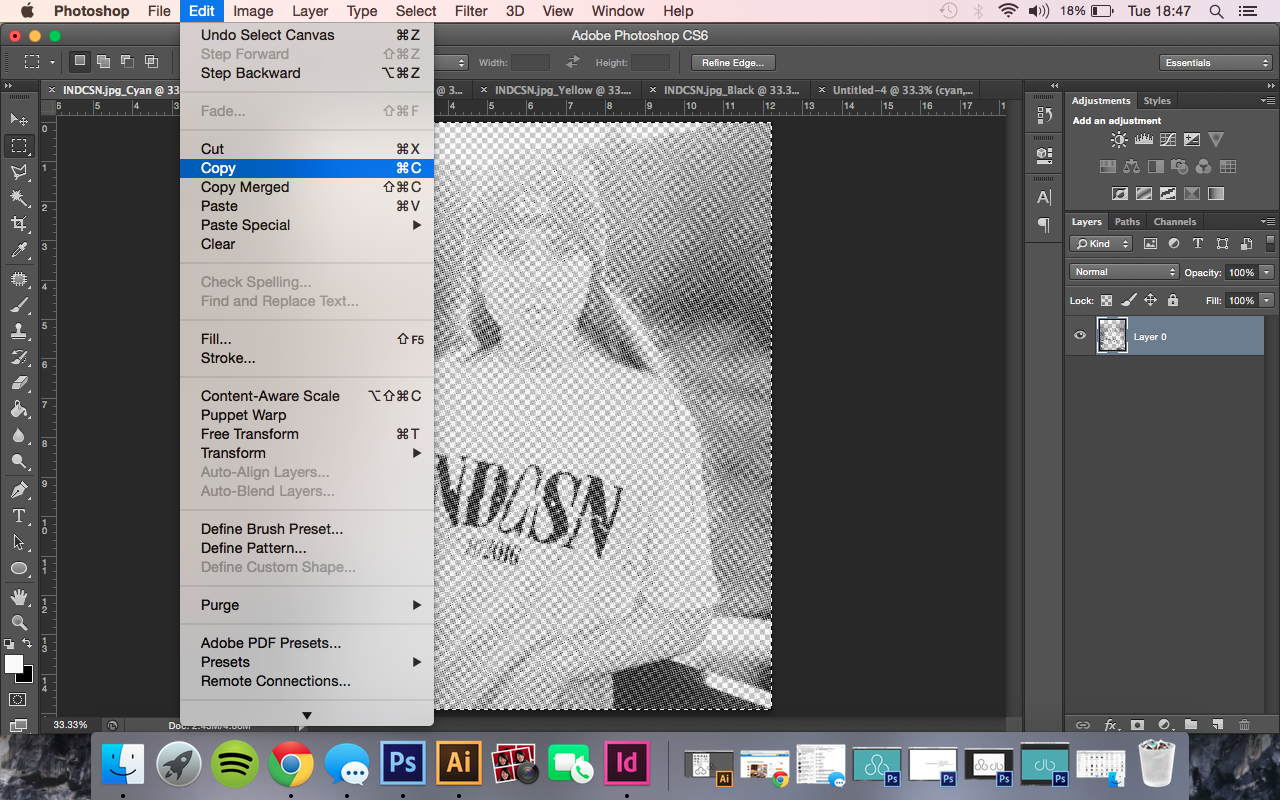

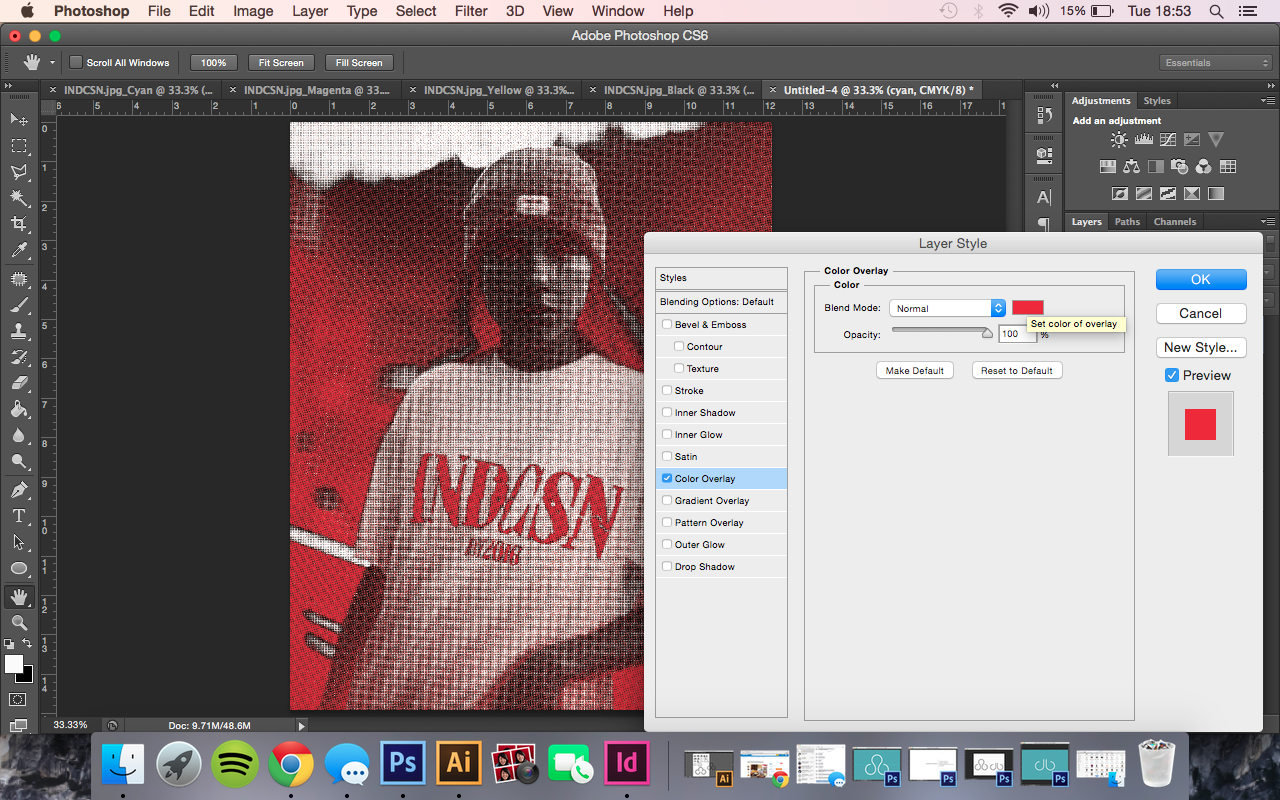

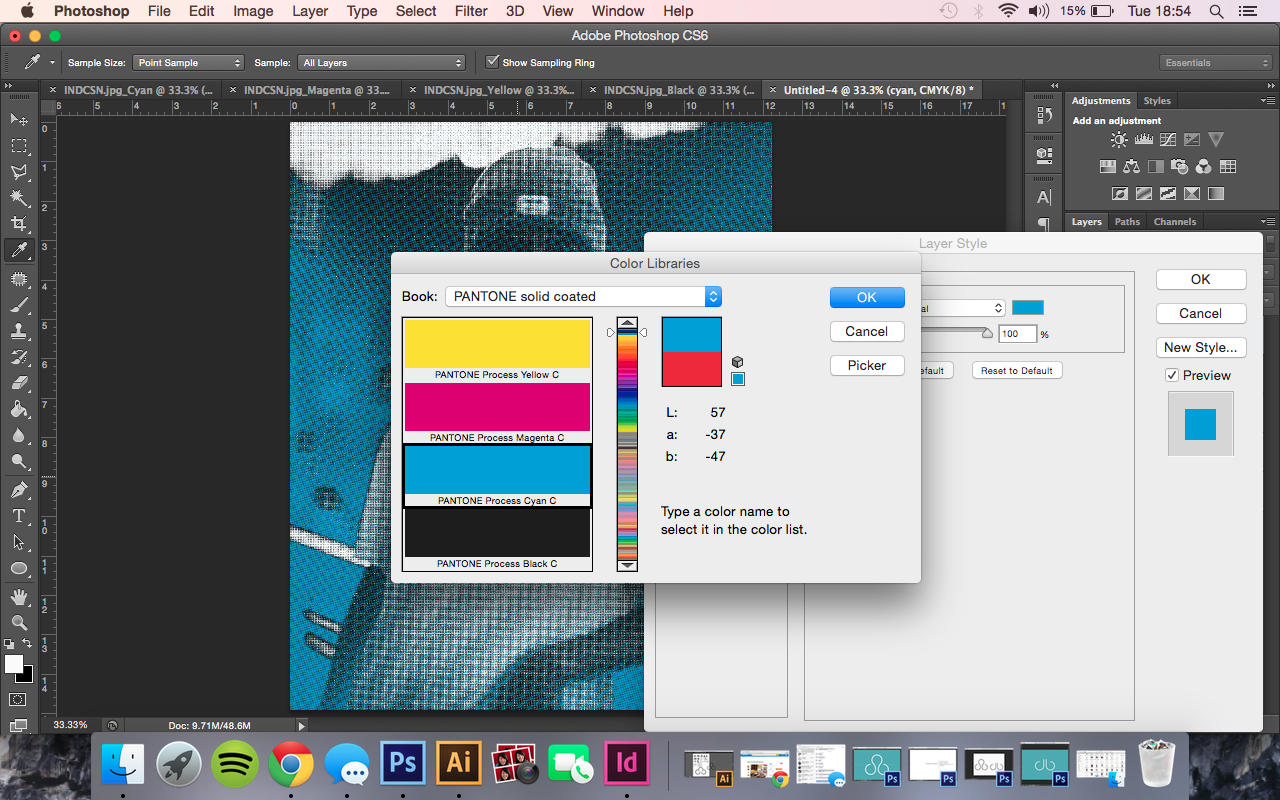
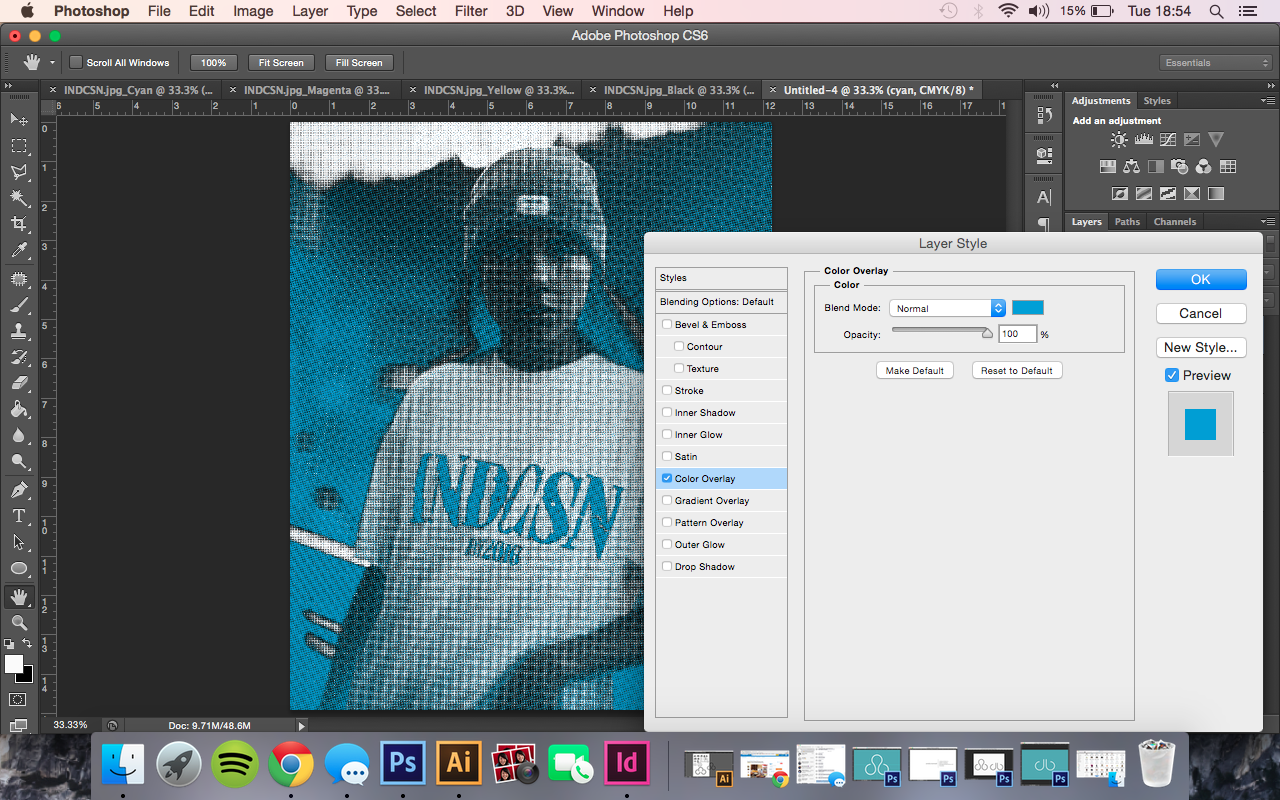

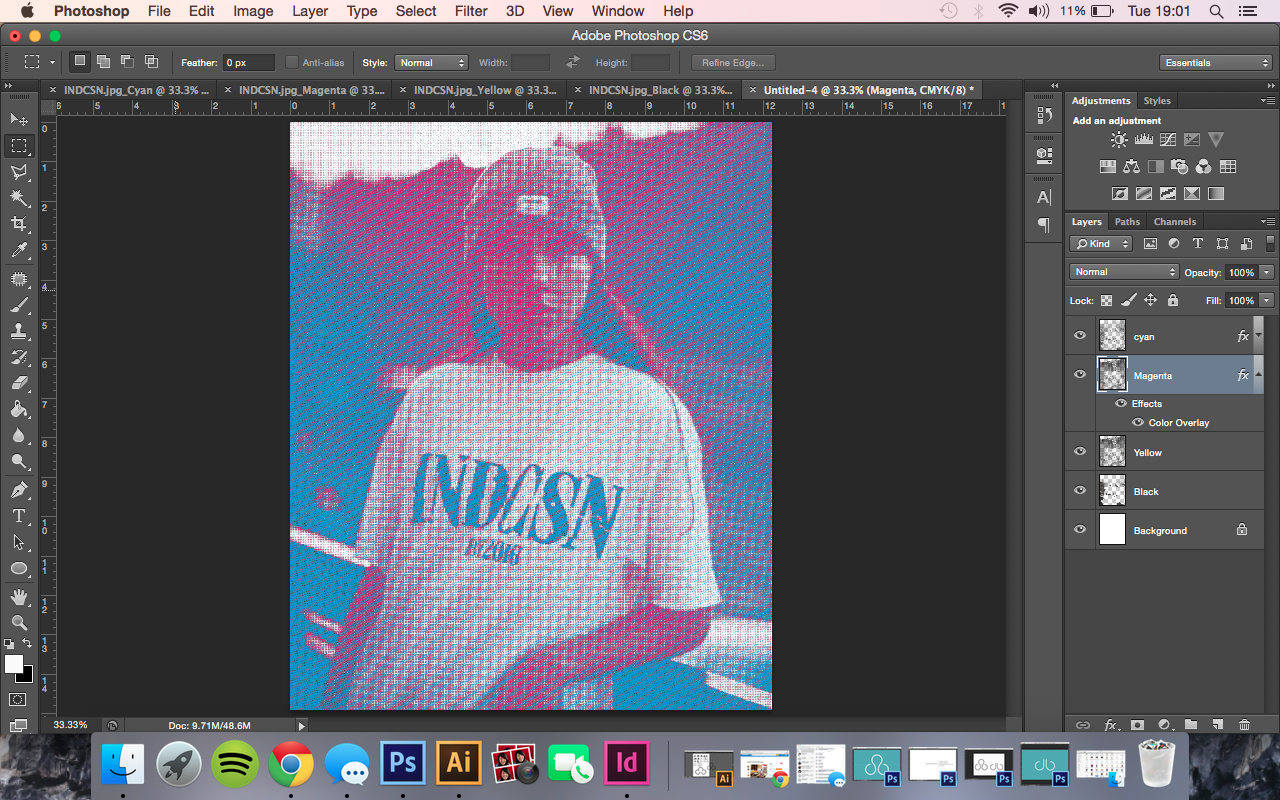
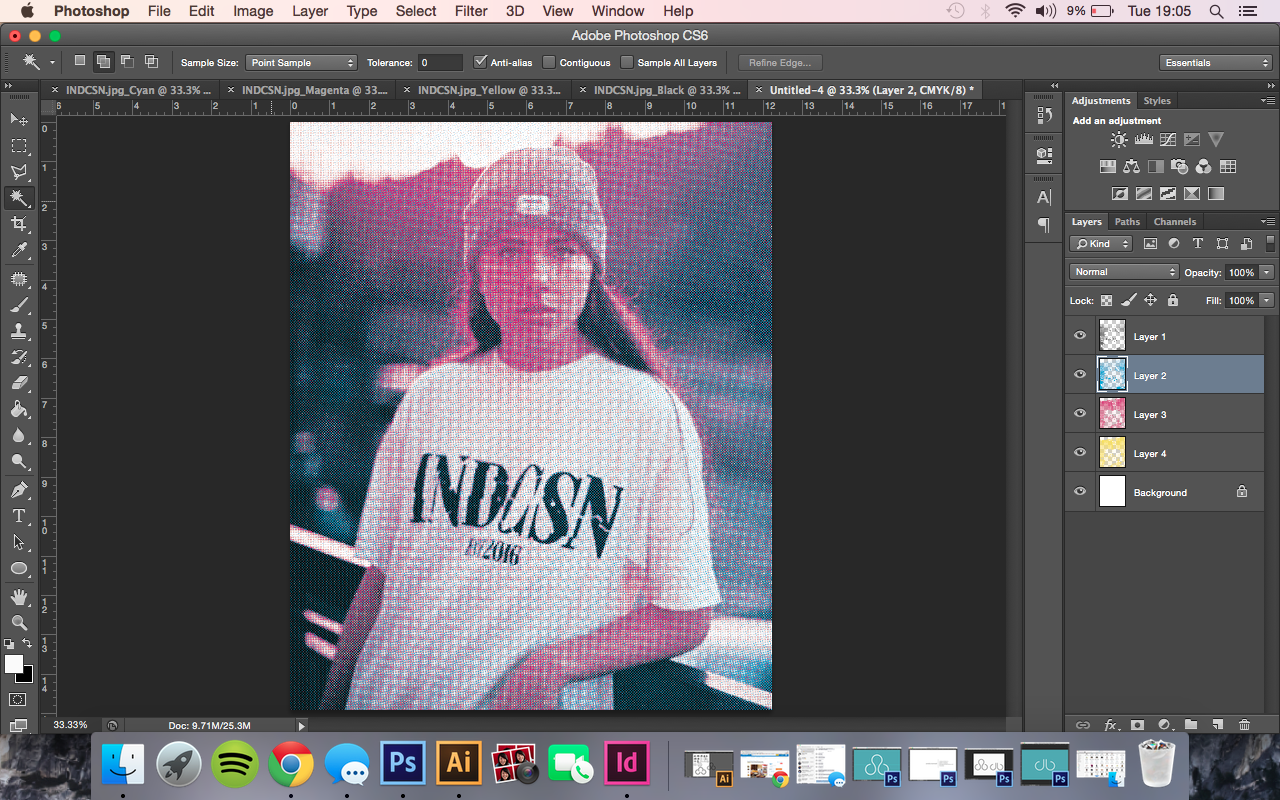
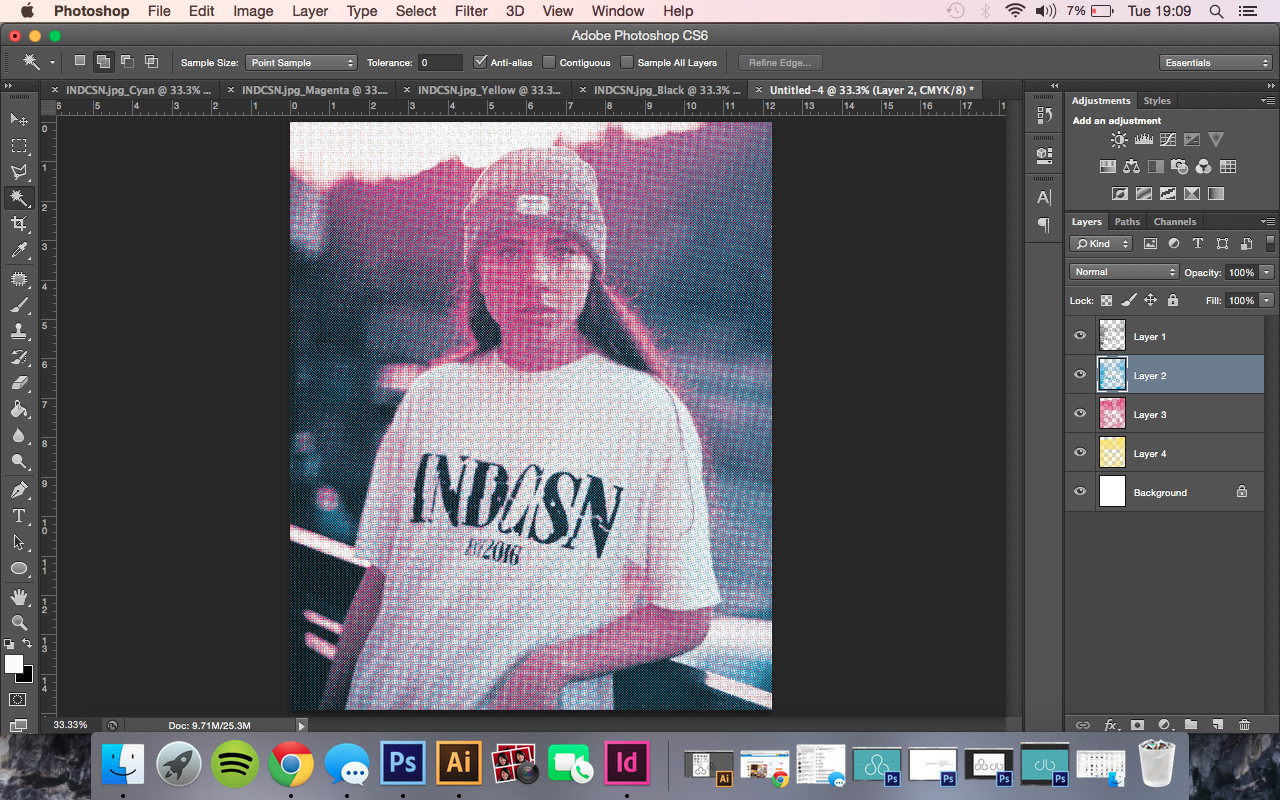

No comments:
Post a Comment